Membuat Style Heading pada Word
1. Untuk membuat Bab, kita bisa Heading style/ Heading 1 pada menu Style. Kita ambil contoh saya akan membuat kepala dengan kata-kata “Bab I”. Bab A merupakan Heading 1, karena bagian ini merupakan bagian teratas. Jika dalam Bab I anda ingin membuat sub-nya, seperti Bab I. Bab Pertama ItsukaDiary => A. Sub Bab Mengenal ItsukaDiary, maka pada bagian “Sub Bab Mengenal ItsukaDiary”, saya menggunakan Heading 2.
Kita mulai dulu dari “Bab I. Bab Pertama ItsukaDiary”. Karena ini kepala bagian paling tinggi, silahkan anda klik “Heading 1” di galeri style. Secara default, tampilannya akan berubah menjadi menggunakan font berwarna biru dan ukuran teksnya jadi lebih besar. Silahkan anda ubah dengan cara klik kanan pada “Heading 1” dan klik “Modify”.
Kemudian pada pojok kiri bawah, klik tombol “Format”, kemudian klik “Numbering”. Karena format “Bab I.” tidak ada, maka anda harus membuat baru. Klik saja “Define New Number Format”.
Pada “Number Type”, pilih yang menggunakan nomor romawi (I, II, III, IV). Kemudian, tambahkan kata “Bab” di depan pada bagian “Number Format” seperti gambar diatas. Jika sudah, klik OK. Pilih numbering yang baru saja anda buat dan Klik OK lagi.
Setelah selesai, maka hasil akhir pengaturannya akan jadi seperti diatas. Jika sudah seperti diatas, klik saja OK. Maka tampilan untuk “Bab I. Bab Pertama ItsukaDiary” akan sesuai seperti keinginan anda. Lakukan hal ini juga pada “Heading 2”. Hasil akhirnya akan jadi seperti dibawah ini.
Tentu gambar diatas sudah penulis tambahkan seperti Bab II. Ketika anda klik lagi “Heading 1”, maka secara otomatis Word akan melanjutkan dari bab sebelumnya. Bab yang baru tentu saja adalah Bab III. Setelah anda membuatnya seperti diatas, membuat daftar isi akan menjadi sangat mudah.
Buka tab “References”, kemudian klik “Table of Contents”. Pilih jenis daftar isi yang ingin anda pakai seperti gambar diatas.
Jika sudah, tampilannya akan jadi seperti diatas. Sangat mudah bukan? Anda bahkan bisa membuat tampilan daftar isi anda sendiri sesuai keinginan. Anda hanya perlu mengklik “Custom Table of Contents”. Kemudian, klik tombol “Modify”. Silahkan anda bisa mengubahnya sesuai keinginan.
Kemudian pada pojok kiri bawah, klik tombol “Format”, kemudian klik “Numbering”. Karena format “Bab I.” tidak ada, maka anda harus membuat baru. Klik saja “Define New Number Format”.
Pada “Number Type”, pilih yang menggunakan nomor romawi (I, II, III, IV). Kemudian, tambahkan kata “Bab” di depan pada bagian “Number Format” seperti gambar diatas. Jika sudah, klik OK. Pilih numbering yang baru saja anda buat dan Klik OK lagi.
Setelah selesai, maka hasil akhir pengaturannya akan jadi seperti diatas. Jika sudah seperti diatas, klik saja OK. Maka tampilan untuk “Bab I. Bab Pertama ItsukaDiary” akan sesuai seperti keinginan anda. Lakukan hal ini juga pada “Heading 2”. Hasil akhirnya akan jadi seperti dibawah ini.
Tentu gambar diatas sudah penulis tambahkan seperti Bab II. Ketika anda klik lagi “Heading 1”, maka secara otomatis Word akan melanjutkan dari bab sebelumnya. Bab yang baru tentu saja adalah Bab III. Setelah anda membuatnya seperti diatas, membuat daftar isi akan menjadi sangat mudah.
Buka tab “References”, kemudian klik “Table of Contents”. Pilih jenis daftar isi yang ingin anda pakai seperti gambar diatas.
Jika sudah, tampilannya akan jadi seperti diatas. Sangat mudah bukan? Anda bahkan bisa membuat tampilan daftar isi anda sendiri sesuai keinginan. Anda hanya perlu mengklik “Custom Table of Contents”. Kemudian, klik tombol “Modify”. Silahkan anda bisa mengubahnya sesuai keinginan.


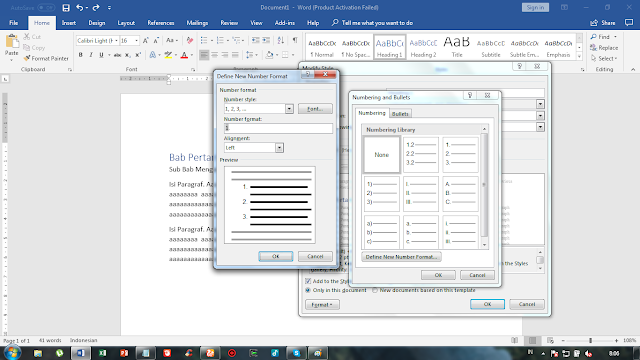





Posting Komentar untuk "Membuat Style Heading pada Word"